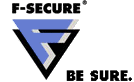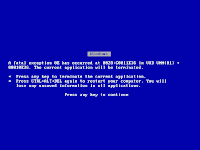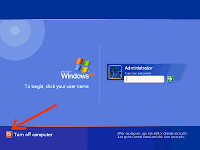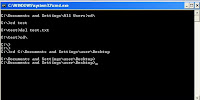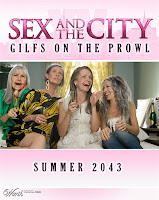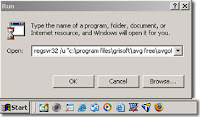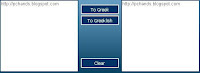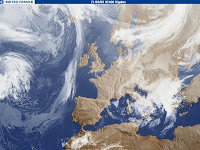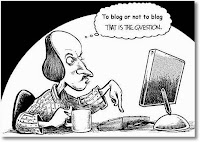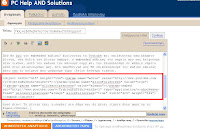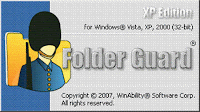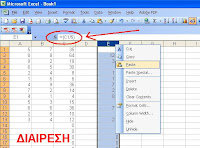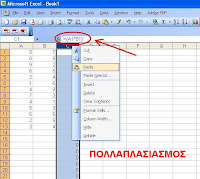Καταρχάς να πούμε ότι ειλικρινά δε γνωρίζουμε αν μπορεί να κυνηγήσει τους τελικούς χρήστες. Λογικά, απο τη στιγμή που έχουν αποδεχτεί προϊόν παράνομης ενέργειας, μάλλον θα μπορεί. Ρωτήστε όμως καλύτερα κάποιον νομικό να σας απαντήσει σε αυτό το θέμα. Εμείς , στο μόνο που μπορούμε να απαντήσουμε είναι στην ερώτηση για το αν μπορεί η Nova να τους βρει , δηλαδή το κατά πόσο παρακολουθούμαστε ή όχι.
Η λέξη "παρακολουθούμαι" είναι ένας λανθασμένος όρος. Ο σωστός είναι ο όρος "καταγράφομαι". Έτσι λοιπόν, θα πρέπει όλοι μας να γνωρίζουμε πως όλες μα όλες οι κινήσεις μας μέσα στο διαδίκτυο καταγράφονται. Και θα ήταν κουτός κάποιος αν δεν το έχει καταλάβει ύστερα από τα όσα γίνονται (κυκλώματα παιδεραστίας κλπ).
Αφού λοιπόν όλα καταγράφονται, λογικό είναι πως ανά πάσα στιγμή μπορούν οι κινήσεις μας μέσα στο διαδίκτυο να αποκαλυφθούν. Το θέμα όμως δεν είναι αυτό. Το θέμα είναι ποιός ή ποιοί έχουν πρόσβαση στα δεδομένα αυτά. Υποτίθεται πως αποτελούν προσωπικά δεδομένα και πως κανένας μα κανένας δεν πρέπει να έχει πρόσβαση σε αυτά και πως μόνο έπειτα απο εισαγγελική παρέμβαση θα πρέπει να έρχονται στην επιφάνεια. Ποιος όμως μάς διασφαλίζει πως κάτι τέτοιο ισχύει; Ποιος μας εγγυάται ότι οι κινήσεις μας στο χώρο του διαδικτύου παραμένουν κρυφές? Η απάντηση είναι "Κανένας"!
Όποιοι σας λένε πως είστε ελεύθεροι να κάνετε ότι θέλετε μέσα στα νομικά πλαίσια χωρίς να υπάρχει οποιοσδήποτε φόβος, τότε σας λένε ψέματα. Η ανωνυμία και οι απόρρητες κινήσεις μας στο Internet μπορούν κάλλιστα να αναιρεθούν απλά και μόνο αν κάποιος που έχει πρόσβαση ή χρήματα θελήσει να το κάνει. Και επειδή στη χώρα μας αυτοί οι κάποιοι γίνονται ολοένα και περισσότεροι, τότε καταλαβαίνουμε πόσο εύκολα μπορεί να την πατήσουμε.
Θα πείτε βέβαια "και τι να κάνουμε;". Είναι καθαρά και μόνο δικό σας θέμα. Υπάρχουν άνθρωποι -και αυτό σας το λέμε με πλήρη επίγνωση- οι οποίοι δε χρησιμοποιούν καθόλου το Internet γι' αυτό το λόγο. Βέβαια, είναι κάπως τραβηγμένο αυτό μιας και παρόμοιες αντιδράσεις θυμίζουν μανία καταδιώξεως.
Για να σας ξε-αγχώσουμε πάντως , σας λέμε να σκεφτείτε το εξής. Μέσα στα εκατομμύρια χρηστών του Internet στη χώρα μας, τι θα κερδίσει κάποιος αν παρακολουθήσει τις καταγεγραμμένες πληροφορίες που αφορούν εμάς? Τίποτα! Ή μήπως όχι...?