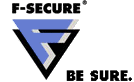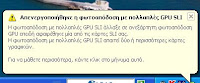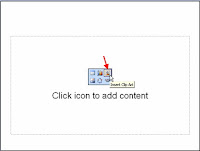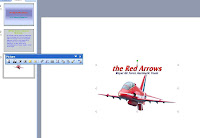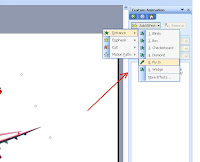Ναι καλά διαβάσατε. Το πρόγραμμα της αλληλογραφίας στα Windows Vista, το αντίστοιχο Outlook Express των XP, δεν διαθέτει έλεγχο ορθογραφίας στην Ελληνική γλώσσα. Να ξεκαθαρίσουμε από πριν πως όσο και αν ψάξαμε μέχρι τώρα δε βρήκαμε έστω μια έμμεση λύση. Αν κάποιος αναγνώστης γνωρίζει περισσότερα για το θέμα, ζητάμε την παρέμβασή του για την ενημέρωση όλων μας. Το θέμα ξεκίνησε όταν ο Γιώργος έστειλε mail και ζήτησε βοήθεια για το πώς θα βάλει ορθογραφικό έλεγχο στο Windows mail των Vista.
Λόγω της ελάχιστης ενασχόλησής μας με τα Vista (τι να κάνουμε, ποτέ δεν τα συμπαθήσαμε) αρχίσαμε να ψάχνουμε τη λύση του προβλήματος στο διαδίκτυο. Σε ορισμένα forums ανακαλύψαμε προβλήματα του ορθογράφου και πιθανές λύσεις τους και έτσι στείλαμε στον Γιώργο μια πρώτη απάντηση για το πώς θα λύσει το πρόβλημα αυτό. Συγκεκριμένα, η απάντησή μας ήταν η εξής:
Αφού έχουμε ανοιχτό το πρόγραμμα (χωρίς να έχουμε μπει για να δούμε κάποιο mail) πάμε στο μενού "Εργαλεία" ("Tools") και κάνουμε κλικ στις "Επιλογές" ("Options"). Στο παράθυρο που ανοίγει πάμε στην καρτέλα "Spelling" και συγκεκριμένα στο κάτω μέρος εκεί που λέει "Γλώσσα" ("Language"). Καταρχάς ελέγχουμε αν είναι επιλεγμένα τα Ελληνικά σαν γλώσσα. Αν είναι, απλά επιλέγουμε μια άλλη γλώσσα, πατάμε το κουμπί "Εφαρμογή" ("Apply") και ξαναπάμε πιο πάνω να επιλέξουμε σαν γλώσσα τα Ελληνικά. Αφού το κάνουμε αυτό πατάμε OK και κλείνουμε όλα τα παράθυρα και κάνουμε επανεκκίνηση του προγράμματος. Αφού ξαναμπούμε στο πρόγραμμα ελέγχουμε αν το πρόβλημα εξακολουθεί να υπάρχει. Συνήθως, κάνοντας το παραπάνω, το πρόβλημα επιδιορθώνεται.
Στην απάντησή του ο Γιώργος ανέφερε πως στην καρτέλα "Spelling" και στο σημείο της "Γλώσσας" δεν υπάρχουν πουθενά τα Ελληνικά... Εκεί αρχίσαμε να το ψάχνουμε λίγο περισσότερο όταν τελικά βρεθήκαμε μπροστά σε μια έκπληξη. Διάφοροι ήταν εκείνοι που είχαν το ίδιο πρόβλημα (Έλληνες) και δεν μπορούσαν να το λύσουν. Στο σημείο που ανέφερε ο Γιώργος δεν υπήρχε σε κανέναν η Ελληνική γλώσσα. Μάλιστα, σε διάφορες απαντήσεις χρηστών είδαμε πως τελικά τα Ελληνικά δεν είναι διαθέσιμα και δεν υπάρχει κάποια λύση γι’αυτό.
Το ψάξαμε ένα βήμα παραπέρα και αναζητήσαμε λύσεις στο site της Microsoft. Σε κάποιο σημείο στην αντιμετώπιση προβλημάτων αλληλογραφίας βρήκαμε το εξής:
Πρόβλημα
Δεν μπορώ να εκτελέσω ορθογραφικό έλεγχο στα μηνύματά μου.
Λύση
Για να είναι δυνατός ο ορθογραφικός έλεγχος σε ένα μήνυμα, πρέπει να επιλέξετε τη γλώσσα που θέλετε να χρησιμοποιήσετε.
Για να ορίσετε τη γλώσσα για τον ορθογραφικό έλεγχο
1. Ανοίξτε την Αλληλογραφία των Windows κάνοντας κλικ στο κουμπί ΈναρξηΕικόνα του κουμπιού "Έναρξη", έπειτα κάντε κλικ στην επιλογή Όλα τα προγράμματα και, στη συνέχεια, επιλέξτε Αλληλογραφία των Windows.
2. Κάντε κλικ στο μενού Εργαλεία, κάντε κλικ στην εντολή Επιλογές και, στη συνέχεια, κάντε κλικ στην καρτέλα Ορθογραφικός έλεγχος.
3. Στην αναπτυσσόμενη λίστα της ενότητας Γλώσσα, κάντε κλικ στη γλώσσα που θέλετε να χρησιμοποιήσετε (Αγγλικά, Γαλλικά, Γερμανικά ή Ισπανικά).
4. Κάντε κλικ στο κουμπί Εφαρμογή και έπειτα κάντε κλικ στο κουμπί ΟΚ.
Όπως βλέπετε κι εσείς, τα Ελληνικά δεν αναφέρονται πουθενά. Μόνο οι προαναφερθείσες γλώσσες! Απορούμε πώς και δεν έχει γίνει κάτι τόσο καιρό από τη Microsoft. Όσοι γνωρίζετε κάτι περισσότερο παρακαλούμε απαντήστε για να ενημερωθούμε όλοι. Μέχρι να βρεθεί κάποια λύση (αν βρεθεί) απλά γράφετε τα mail σας πρώτα στο Word και μετά κάντε τα copy paste στην αλληλογραφία :)
Διαβάστε περισσότερα...